Viele fragen sich häufig: Wie ziehe ich am einfachsten meine WordPress-Seite auf einen neuen Server? Wir zeigen dir in unserem Tutorial, wie du einfach und sicher WordPress umziehen kannst!
Wer Probleme mit seinem aktuellen Anbieter hat, sieht sich oft mit der Notwendigkeit konfrontiert, mit seinem Blog zu einem neuen Anbieter umzuziehen. Doch der Umzug einer WordPress-Site zu einem neuen Host scheint für viele Blog-Besitzer eine stressige Angelegenheit zu sein und wird aus Angst einen Fehler zu machen, oft unnötig lange hinausgezögert. Aber wer nur ein wenig Zeit mit der Vorbereitung verbringt, braucht sich um die Migration keine Sorgen zu machen. Einen Umzug kannst Du entweder mithilfe eines Migration-Tools oder manuell durchführen. So klappt der manuelle Server-Umzug mit WordPress.
Schritt 1: Alle Dateien Deiner Website sichern
Im ersten Schritt gilt es, alle Dateien Deiner Website zu sichern. Das solltest Du sowieso regelmäßig tun, insbesondere bei großen Änderungen. Im Internet gibt es eine Menge Tools, die eine Website komplett sichern können. Du kannst zum Beispiel ein FTP-Programm wie FileZilla dazu verwenden und alle Dateien der Website in ein Verzeichnis auf dem lokalen Computer kopieren. Das schließt auch die Datei .htaccess mit ein. Abhängig von der Größe der Website kann dieser Vorgang einige Zeit in Anspruch nehmen.
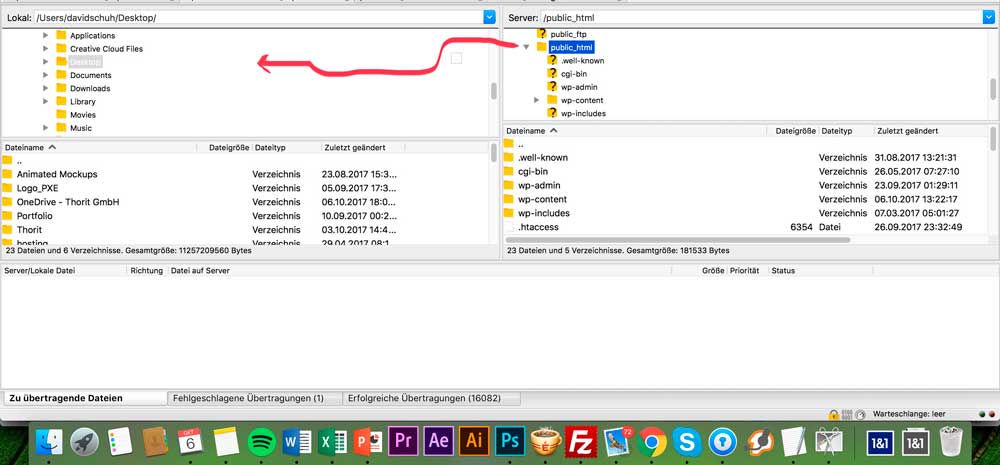
Schritt 2: Exportiere die WordPress-Datenbank
Der Export der Datenbank ist relativ einfach und erfordert nur ein paar Schritte. Starte dazu phpMyAdmin und wähle die Datenbank aus, die exportiert werden soll. Standardmäßig erfolgt der Export im SQL-Format. Ist die Übertragung abgeschlossen, führe den nächsten Schritt durch.
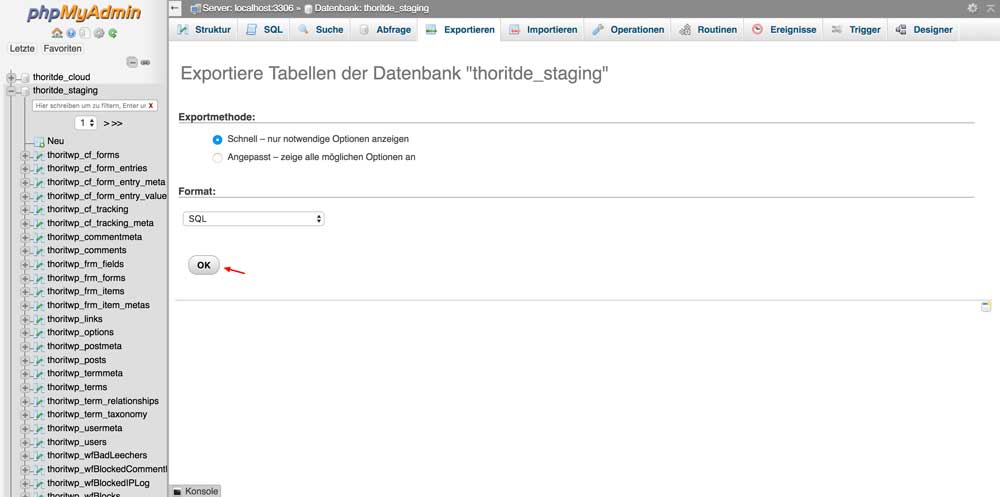
Schritt 3: Die WordPress-Datenbank auf dem neuen Server erstellen
Bevor Du mit der Migration beginnst, legst Du auf dem neuen Host eine Datenbank an, in welche die SQL-Daten importiert werden können. Dazu öffnest Du die MySQL-Datenbank und erstellst eine neue leere Datenbank. Füge anschließend einen neuen Benutzer mit allen Berechtigungen hinzu.
Schritt 4: Die Datei wp-config.php bearbeiten
Navigiere auf dem lokalen Computer in das Verzeichnis, in das Du die Dateien Deiner Website heruntergeladen hast. Dort befindet sich auch die Datei wp-config.php, die den Zugriff auf die Datenbank steuert. Mache eine Kopie und sichere diese in einem anderen Verzeichnis Deines Computers. Das ist wichtig für eine Wiederherstellung, falls mal etwas schiefgehen sollte. Öffne die Datei mit einem Texteditor und nehme folgende Änderungen vor:
Suche die Zeile: Define (‚DB_NAME‘, ‚db_name‘);
Der Teil db_name enthält den Datenbanknamen des alten Hosts. Hier muss der Name der neu erstellten Datenbank eingetragen werden.
Suche die Zeile: Define (‚DB_USER‘, ‚db_user‘);
Trage unter db_user den Namen des neuen Benutzers ein, den Du gerade erstellt hast.
Suche die Zeile: Define (‚DB_PASSWORD‘, ‚db_pass‘);
Unter db_pass wird das Passwort für den neuen Benutzer eingetragen.
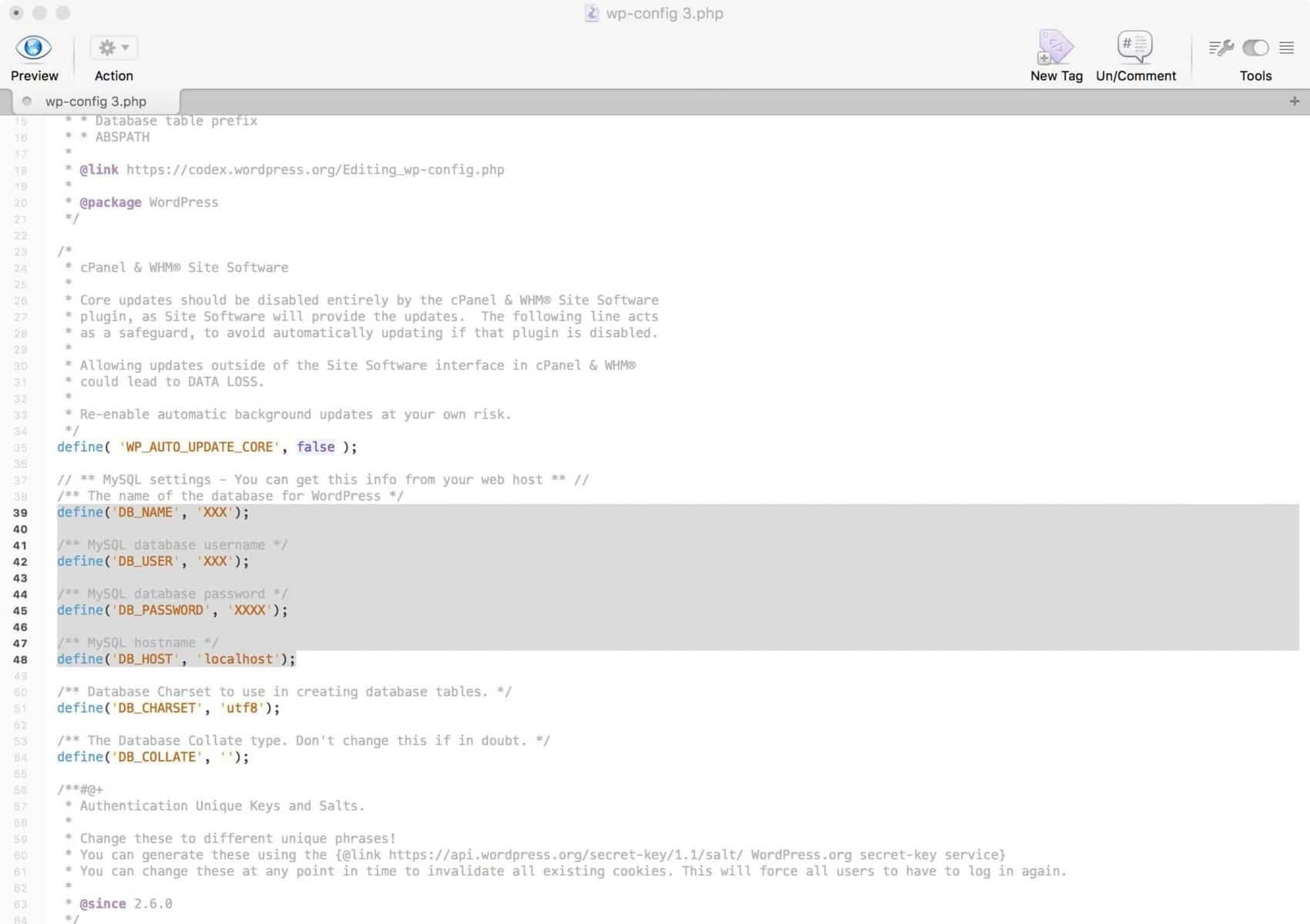
Schritt 5: Datenbank importieren
Benutzer phpMyAdmin, und navigiere zur Registerkarte „Import“. Klicke auf „Importieren“ und wähle die Datenbank, die Du in Schritt Zwei angelegt hast. Je nach Größe kann das etwas dauern, im Erfolgsfalle erhältst Du eine Nachricht.
Schritt 6: Lade alle WordPress-Dateien auf den neuen Host
Nachdem Du die Datei wp-config.php bearbeitet hast, steht einem Hochladen der Dateien auf den neuen Host nichts mehr im Wege. Verwende dazu am besten wieder das FTP-Programm. Auch dieser Vorgang wird einige Zeit in Anspruch nehmen. Ist alles gut gelaufen, können die Dateien auf dem lokalen Computer gelöscht werden.
Schritt 7: URL und neue Domainnamen ändern
Naturgemäß sind die Beiträge und Bilder auf Deiner Website durch Links miteinander verbunden. In vielen Fällen stimmen diese Links nun nicht mehr, weil sich der Domainname geändert hat. Zur Änderung suchst Du in der HTML-Datei die alten Namen und ersetzt sie durch die neuen Bezeichnungen.
Schritt 8: Einträge auf dem DNS-Server ändern lassen
Bevor Du die Website verwenden kannst, müssen die Adressen Deiner neuen Domain auf dem DNS-Server geändert werden. Übermittle Deinem Domain-Anmelder alle erforderlichen Informationen. Hierzu änder den A-Record deiner Domain. Trage einfach die neue IP Adresse des Servers ein. Eine DNS-Änderung kann bis zu 48 Stunden dauern.
Das wars! Du hast es geschafft
Probleme? Fragen? Schreib es gerne in die Kommentare und wir melden uns.






